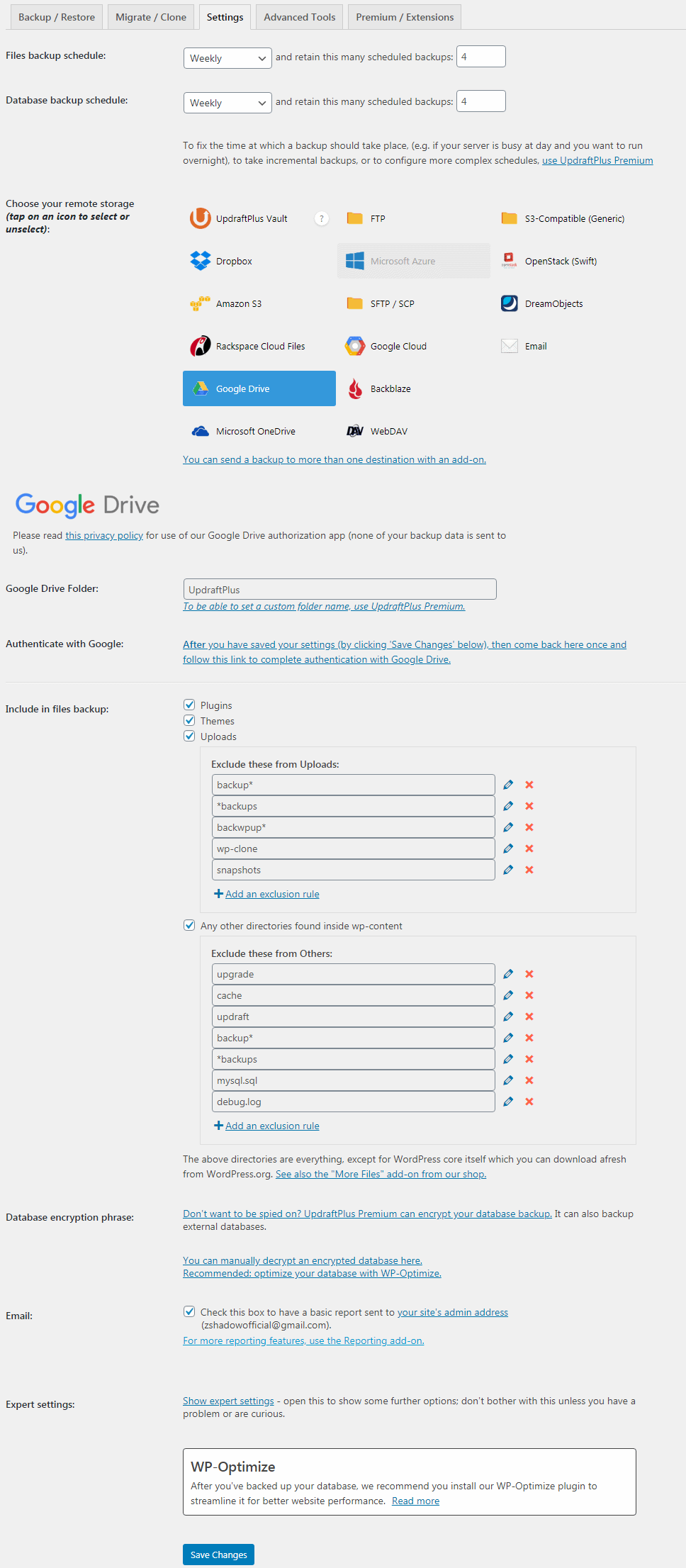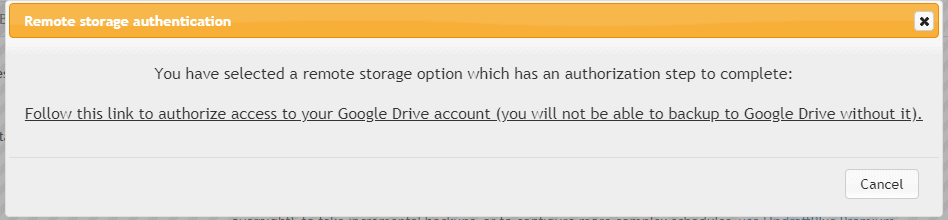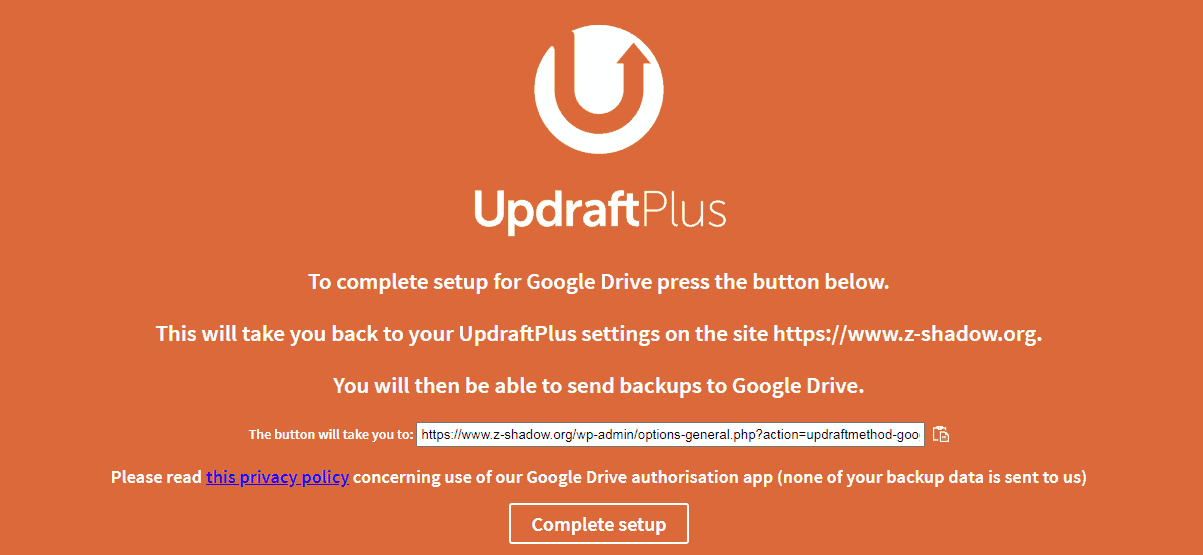Updraft is a good plugin to back up a WordPress website automatically. It comes with a free and premium version. The free version has so many useful features that many bloggers use only its free version.
Updraft plugin helps to backup files and databases and you can store your website backup to dropbox, Google Drive, Amazon S3, UpdraftVault, Rackspace, DreamObjects, Openstack Swift, etc.
This will save you time and increase your productivity as you no longer need to take backup manually. This plugin does this work automatically and it has the option to take daily, weekly, and monthly backups of your website.
In the paid version, Updraft also offers backs up to Microsoft OneDrive, Microsoft Azure, Google Cloud Storage, Backblaze B2, SFTP, and WebDAV.
Updraft has over 2 million active installations (as of 2024).
In this guide, we will discuss updraft settings, and how you can use it to take automatic backup of your WordPress website.
This is part of chapter 5 of the free blogging course from basic to advance.
Updraft Features
- It helps to restore and back up a WordPress website
- Backup to Google Drive, Dropbox, Amazon S3, UpdraftVault, Rackspace, etc
- It will automatically take the backup of the WordPress website so you don’t need to worry about taking backups
Now, let’s see the updraft settings so that it can take the backup of the WordPress website automatically.
WordPress Website Automatic Backup with Updraft – Updraft Settings
1. Install and activate the plugin.
2. Open the updraft settings by clicking on the settings button.
3. Change the file backup schedule to weekly and set 4 to retain the scheduled backups. Do the same settings with the database schedule. By doing this setting, it will take the backup of your website weekly and it will keep the last 4 backups. You can set this according to your requirement but I prefer this setting.
Now, scroll down and you will see different remote storage. I personally prefer Google Drive to save website backups. You can select anyone according to your choice.
Scroll down and you will see an option to receive basic reports of backup to your email address. Tick that option so that you can receive all the reports of backup and you will know when the last backup was taken by the updraft.
Now, click on save changes.
4. When you clicked on the save changes button, then a popup will appear on your screen which displays the message to authorize access to the Google Drive account so that updraft can backup the website on the Google Drive automatically.
Click on the link to authorize the access to Google Drive.
Note: Sign in with your Google account on which you want to take all the backup and make sure that the space in your Google Drive is more than the size of your website.
5. To complete the setup of the updraft plugin you have to click on the complete setup button. Now, the plugin is set up and it will automatically take the backup of your website.
How to use the Backup at the time of requirement
1. You can see all the backups in the Backup/Restore
2. If your website get crashed/hacked or due to some reasons if it is not working then this backup will help you to easily restore your website in the normal running position.
3. Suppose if your website got crashed, now you need to uninstall the previous setup and install the WordPress again. Then, install and activate updraft plugin and log in to your Google Drive account that you have selected for backups. After sign in to your Google Drive account, Updraft will automatically browse all the backups and you will see them. You can click on the restore option to get your website live again.
Related Topics:
- Yoast SEO Settings – Step by Step Guide with Images
- Rankmath SEO Settings – Step by Step Guide with Images
- Classic Editor vs Gutenberg Editor: Which one you should use, comparison and features
- Akismet Anti Spam: Protect your website from Spam (Activation of a free account with images)
- Contact form 7 settings to receive messages from the contact page of your website
- Woocommerce Settings for an Online Store/E-Commerce Website
- Hide wp-admin and replace it with other URL
- Really Simple SSL Setup to fix the mixed content issue
- Jetpack Settings – Complete Setup With Images (Explained)
- Wordfence Settings | 2 Factor authentication | Setup reCAPTCHA | Complete Setup with Images